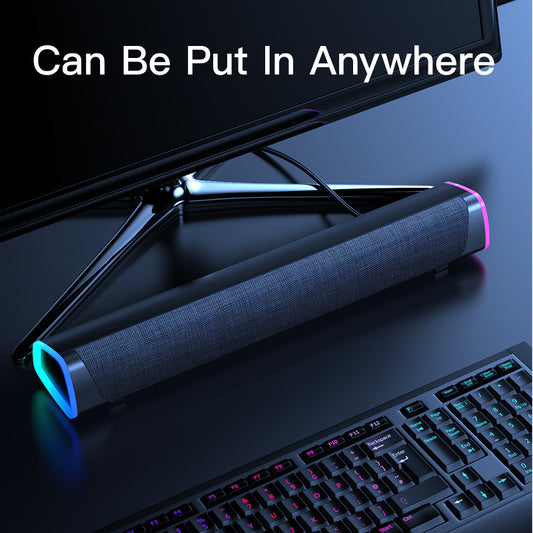The Best Discount Electronics And Gadgets Online!
Discount electronics online at affordable prices is what we're all about! Welcome to Best Smart Buys, the best online electronics store with the latest electronic gadgets, essential home appliances, and top-tier gaming gear! Our discount electronics store carries the best and most innovative electronics and electronic gadgets at unbeatable prices. Discount deals on electronics that make life easier is why our customers shop at Best Smart Buys. Whether you're upgrading your phone accessories, adding to your gaming setup, or finding the perfect appliance to enhance your home, we’ve got electronics for your needs. Our carefully curated collections are designed to fit every need, lifestyle, and spending budget.
Electronics & Electronic Gadgets By Category
-

Home Appliances
Home appliances in our electronics store are some of the best smart...
-

Gaming Electronics & Accessories
Gaming electronics and gaming accessories in our online electronics store are the...
New Electronics and Electronic Gadgets
New Electronics And Electronic Gadgets In Our New Arrivals
-
Head-Mounted Phone 3D VR Glasses
Regular price $29.99 USDRegular priceUnit price / per -
Two-In-One Headset Bracelet Watch
Regular price $49.99 USDRegular priceUnit price / per -
M8 Multi-Function Smart Watch
Regular price $28.99 USDRegular priceUnit price / per -
Bluetooth Waterproof Smart Band
Regular price $24.99 USDRegular priceUnit price / per -
4D Computer Speaker Sound Subwoofer
Regular price From $29.99 USDRegular priceUnit price / per -
Wireless Charging Speaker
Regular price $33.99 USDRegular priceUnit price / per -
Three-in-one Multifunctional Computer Stand
Regular price $18.99 USDRegular priceUnit price / per -
Tablet Computer Anti-Fall Cover
Regular price From $16.99 USDRegular priceUnit price / per

Gaming Electronics & Accessories
Gaming Electronics And Accessories For Sale Online
-
7.1 Wired USB Gaming Headset
Regular price $39.99 USDRegular priceUnit price / per -
Atmosphere Gaming Rhythm Light
Regular price $45.99 USDRegular priceUnit price / per -
Dongdong RGB Gaming Mouse
Regular price From $69.99 USDRegular priceUnit price / per -
Dual Handle Game Console Set
Regular price $35.99 USDRegular priceUnit price / per

Ergonomic Gaming Chair
Level up your gaming experience with the Ergonomic Gaming Chair designed for ultimate comfort, support, and durability. Crafted with a breathable mesh fabric, this chair keeps you cool and comfortable during long hours of gameplay. Its ergonomic design is perfect for reducing pressure on your back, neck, and shoulders, ensuring you stay relaxed and focused throughout your gaming or work sessions.
Elevate your gaming or work experience with the Ergonomic Gaming Chair—where comfort meets performance.

Ultra-Thin Magnetic Wireless Charger
Charge smarter and faster with the JR-A28 Ultra-Thin Magnetic Wireless Charger. Designed for efficiency and convenience, this sleek charger supports fast wireless charging for your devices, especially optimized for iPhone 12 and newer models with magnetic alignment. Its ultra-thin, 6mm profile makes it the perfect blend of portability and performance, ideal for home, office, or on-the-go use.
Whether you're at home or on the move, the JR-A28 Ultra-Thin Magnetic Wireless Charger delivers a fast, safe, and hassle-free charging experience—effortlessly powering up your devices with style and ease.
Cell Phone Accessories
Best Cell Phone Accessories Store Online
-
Wireless Magnetic Mobile Phone Power Bank
Regular price $44.99 USDRegular priceUnit price / per -
Noise Cancelling Wireless Bluetooth Headphones
Regular price $22.99 USDRegular priceUnit price / per -
High Power TWS Bluetooth Headphones
Regular price From $18.99 USDRegular priceUnit price / per -
4 In 1 Charging Dock
Regular price From $17.99 USDRegular priceUnit price / per
What Our Customers Are Saying
-
⭐⭐⭐⭐⭐
"I’ve been shopping for gaming gear for years, and Best Smart Buys has quickly become my go-to store! Their gaming collection is top-notch, with the latest consoles and accessories at great prices. I got my hands on a new controller and some awesome headphones, and they’re a game changer. Fast delivery too!"
– Jake
-
⭐⭐⭐⭐⭐
"I recently bought a smart vacuum and a few kitchen appliances from Best Smart Buys—and I’m thrilled with both! The prices were competitive, and everything arrived in perfect condition. The customer service team was also super helpful when I had questions. Definitely will be coming back for more!"
– Sarah
-
⭐⭐⭐⭐⭐
"I’m always on the lookout for the latest tech accessories, and Best Smart Buys never disappoints. I found some amazing cell phone accessories that I couldn’t find anywhere else, including wireless chargers and sleek phone cases. Fast shipping and excellent quality. Highly recommend!"
– David
Smart Timetable Instrument Speaker
Share





-
Fast Shipping
-
Easy Returns
-
Secure Payments
-
Customer Satisfaction